Директ коммандер не устанавливается mac. Директ.Коммандер: инструкция по использованию. Загрузка данных для вкладки Кампании
Директ Коммандер - это программа, которая облегчит работу с рекламными кампаниями в Яндекс.Директ. С её помощью вы сможете настраивать новые и редактировать действующие РК в одном окне. Незаменимый инструмент для специалистов по контекстной рекламе.
Директ Коммандер будет полезен специалистам, которые ведут десятки масштабных кампаний в Яндекс.Директ. Программа позволит:
- быстро находить конкретные ключевые фразы из разных РК и групп объявлений;
- отыскивать в считаные секунды объявления с заданным текстом;
- управлять ставками для массива ключевых фраз в несколько кликов;
- вносить изменения и добавлять минус-слова сразу для сотен объявлений;
- находить пересекающиеся фразы и удалять дубли, даже если они относятся к разным группа объявлениям или кампаниям;
- менять текст и ссылки посадочных страниц в десятках объявлений;
- создавать новые кампании в один клик, загружая информацию для объявлений из файлов любых форматов.
В этом материале вы узнаете, как скачать, установить и начать работать в Директ Коммандер. Статья будет полезна специалистам по контекстной рекламе и маркетологам.
Чем отличается новый Директ Коммандер от старого
В октябре 2017 года Яндекс объявил об открытом бета-тестировании новой версии Директ Коммандера. Оно длилось около года. В сентябре прошлого года компания сообщила, что доработанная версия программы доступна для скачивания. До апреля текущего года будут существовать обе версии Директ Коммандера, после чего старую удалят навсегда.
В новую версию программы специалисты Яндекса добавили множество полезных функций. Среди них:
- работа с уточнениями - возможность настройки наборов уточнений для нескольких объявлений из разных групп и даже кампаний;
- корректировка ставок по социально-демографическим характеристикам и для мобильных устройств;
- работа с видеообъявлениями;
- оптимизация набора ключевых фраз - кросс-минусовка и склейка дублей;
- простановка значений поля одного объекта во множество других объектов на вкладке.
Помимо этого, импорт и экспорт файлов стал быстрее и стабильнее. Программа перестала подвисать во время работы с большими массивами данных.
По словам представителей Яндекса, в ближайшее время у Директ Коммандера появится англоязычная версия, корректировка ставок по списку ретаргетинга, возможность копировать и вставлять столбцы, менять регистр фраз.
Как скачать и установить Директ Коммандер
Чтобы использовать Директ Коммандер, скачайте и установите программу, а затем авторизуйтесь в нём, используя свой логин в Яндекс.Директ. Это несложно.
Скачиваем
Чтобы скачать Директ.Коммандер, перейдите на страницу для скачивания программы и нажмите на кнопку с названием вашей ОС. Можно скачать версию для Windows или для macOS.
Скачивание начнётся мгновенно. Размер файла - около 110 Мб.
Устанавливаем
Когда файл загрузится, установите программу на компьютер. Найдите его в списке загруженных файлов и кликните по нему дважды левой кнопкой мыши.

Если вы устанавливаете версию для Windows, операционная система запросит разрешение на запуск файла. Дайте его и подождите около минуты, чтобы Директ Коммандер встал на ваш ПК.
Через 1–1,5 минуты появится приветственное окно с текстом лицензионного соглашения.

Ознакомьтесь с ним, нажмите на кнопку «Я принимаю условия лицензионного соглашения» и авторизуйтесь
Проходим авторизацию через нужный аккаунт


Можно приступать к работе.
Перед началом работы ознакомьтесь с интерфейсом Директ Коммандер. На верхней панели инструментов можно выставить настройки для самой программы.

Здесь вы можете добавить новый логин, переключиться между сохранёнными логинами, выйти из профиля или из программы, посмотреть горячие клавиши для отмены и повтора операций, выделения и удаления данных. Тут же можно изменить настройки интерфейса - настроить ширину рабочих столбцов, скрыть или развернуть основную, дополнительную панель и «Инспектор», перейти в полноэкранный режим и т. д. Если во время работы возникнут вопросы, нажмите на раздел «Помощь» и почитайте справку или оформите обращение в службу поддержки.
Сам интерфейс представляет собой три столбца. Первый, левый, столбец - это основная панель. Здесь будут отображаться информация о рекламных кампаниях - их названия, статусы, статистика.

Центральный столбец - это дополнительная панель. Тут вы увидите данные о группах объявлений, объявлениях и ключевых фразах.

Правый столбец - «Инспектор» . Он состоит из трёх блоков - навигационный блок, блок редактирования и блок с информацией. В нём вы будете редактировать рекламные кампании, получать по ним развёрнутую информацию, переходить от объявлений к группам или кампаниям и т. д.

Над столбцами расположена панель для обмена данными с сервером. Через неё вы можете загрузить кампании из кабинета в Яндекс.Директ, получить по ним статистику.

Давайте теперь детально разбираться, как работать с рекламными кампаниями в Директ Коммандер.

Через минуту в интерфейсе отобразятся все РК, которые вы создавали в веб-интерфейсе Яндекс.Директа.

Для загруженных в Директ Коммамндер кампаний вы можете подгрузить краткую или развёрнутую статистику - информацию о кликах, CTR , расходах и т. д. Кликните по интересующей РК в списке, нажмите снова на кнопку «Получить» и выберите «Основные данные» или «Все данные».

После выгрузки кампании и получения статистики переходите к созданию текстовых или графических объявлений. Чтобы сделать это, нажмите на «Добавить» в центральном столбце, чтобы создать группу объявлений.

У вас появится новая группа объявлений.

Назовите её как-нибудь, установите регион показов, задайте минус-фразы на группу объявлений. Для просмотра всех настроек используйте горизонтальную прокрутку, а чтобы изменить данные, кликните дважды левой кнопкой мыши по нужному столбцу группы объявлений и отредактируйте информацию во всплывающем окне. То же самое можно сделать в «Инспекторе» - правом столбце Директ Коммандер.

Обязательно сохраните все изменения в «Инспекторе», нажав на кнопку «Сохранить». После этого переходите к созданию объявлений.
Чтобы добавить новое текстовое объявление, переключитесь на вкладку «Объявления» в дополнительной, центральной, панели и нажмите на «Добавить». Во всплывающем меню выберите пункт «Текстово-графическое объявление».

На дополнительной панели отобразится новое объявление, а в «Инспекторе» появятся поля для редактирования.

Отредактируйте новое объявление. Пропишите Заголовок 1 и 2 , добавьте текст объявления, укажите ссылку на посадочную страницу, добавьте визитку, если она нужна, загрузите изображение (ссылкой на картинку или загрузкой с компьютера) и т. д. Сохраните все изменения нажатием на кнопку «Сохранить» в Инспекторе.
После сохранения новое объявление появится в списке дополнительной панели, а вы сможете отредактировать его, если что-то забыли написать, или добавить ещё одно объявление в группу.

Для быстрой замены изображения нажмите на «Изображения» в столбце дополнительной панели. А если вы хотите удалить объявление, кликните по ненужному объявлению и нажмите на «Удалить» там же.

Добавьте новое объявление или отправьте созданное на модерацию.
Чтобы добавить новое графическое объявление, во вкладке «Объявления» дополнительной панели нажмите на «Добавить» и выберите во всплывающем списке пункт «Графическое объявление».

У графических объявлений полей для заполнения меньше. Вы можете загрузить изображение и указать ссылку посадочной страницы.

Изображение не загрузится, если его размер или вес не соответствуют шаблону. Посмотрите рекомендации сервиса, нажав на иконку с вопросом во всплывающем меню для загрузки изображений.

Когда объявление будет готово, отправьте его на модерацию - найдите раздел «Состояние» в «Инспекторе» и выберите во всплывающем меню пункт «Отправить на модерацию».
Чтобы не заполнять объявление с нуля, кликните по шаблону правой кнопкой мыши и выберите во всплывающем меню «Копировать». Затем нажмите правой кнопкой мыши по объявлению и нажмите «Вставить».

В скопированном объявлении измените настройки, перейдя во вкладку «Инспектора». В нескольких выделенных объявлениях вы можете изменить заголовки, текст описания, посадочные страницы и другие параметры. Не забудьте нажать на кнопку «Сохранить» в «Инспекторе», чтобы сохранить изменения.
Несколько объявлений можно отправить на модерацию одним кликом . Чтобы сделать это одновременно, выберите их в списке, удерживая кнопку Ctrl, а если вам нужно выделить сразу все объявления, нажмите Ctrl + A, а затем измените настройки в разделе «Состояние».

Если объявления пройдут модерацию, в разделе «Состояние» разблокируется пункт «Запустить». После нажатия на него ваши объявления начнут показываться целевой аудитории.
Директ Коммандер - это бесплатная программа, которая позволяет вносить массовые изменения в Вашу рекламную кампанию. Давайте представим ситуацию, когда Вы собрали много ключевых слов, прописали заголовок и текст объявлений. Для этого вы потратили большое количество времени. В своих объявлениях Вы указали акцию, например, “Скидка 15% до 28 апреля”. Через какое-то время Вам придется поменять дату в объявлениях. Если у Вас большая рекламная компания, тогда вручную это может занять огромное количество времени. Как быть в такой ситуации?
Именно для этой ситуации и существует Директ Коммандер
. Давайте поближе познакомимся с этой программой. Директ Коммандер - это бесплатное приложение от Яндекс, с ним гораздо удобнее вносить массовые изменения в Вашу рекламную кампанию. По сравнению с интерфейсом Яндекс Директ его огромным преимуществом будет простота в использовании и более быстрый доступ ко всем настройкам.
С помощью Директ Коммандера можно:
- Вносить массовые изменения в Ваши рекламные кампании.
- Создавать новые рекламные кампании, загружая из файлов любого формата.
- Легко ориентироваться в большом количестве компаний, объявлениях и фразах клиента.
Базовые функции в Директ Коммандер:
Если у Вас большое количество ключевых слов и Вы хотите посмотреть есть ли у вас определённая ключевая фраза или нет, сделать это можно следующим способом:- Если у Вас агентский аккаунт, тогда нужно во вкладке клиента выбрать нужного клиента.
- Во вкладке Кампании выбираем нужную Вам рекламную кампанию. Для этого можно воспользоваться быстрыми клавишами Ctrl+A.
- Во вкладке "Группы объявлений" нужно выбрать одну или все группы объявлений
- Теперь переходим во вкладку "Фразы"
- Внизу есть поисковая строчка, куда Вы можете ввести фразу. В моем случае я хочу посмотреть все фразы, в которых фигурирует слово “купить”.

Вы можете найти объявление среди всех других.
Например, Вы хотите найти объявления с определённым текстом, которые относятся к совершенно разным рекламным кампаниям. В моем случае я нашел все объявления, в которых встречается слово “Щедрая акция”. Как показала статистика данное УТП (уникальное торговое предложение) себя плохо показало, и я хочу посмотреть, сколько объявлений имеют в своем тексте или заголовке данное словосочетание.
Для этого:
- Во вкладке "Клиенты" выбираем нужную рекламную кампанию.
- Далее проделываем аналогичные действия в разделе "Кампании".

- В разделе "Группы объявлений" выбираем все группы.
- В последней вкладке в разделе “Объявления” переходим в самый низ и вводим нужную Вам ключевую фразу. В моем случае это будет “Щедрая акция”

Если убрать данный критерий поиска, то у нас будут показаны все объявления.

Как мы видим, это позволило нам быстро отсортировать нужные объявления. Если бы мы попытались сделать данные действия через интерфейс, это бы заняло много времени.
В режиме реального времени мы можем задать ставки для ключевых фраз.
Еще одним преимуществом Директ Коммандером является возможность выставления ставок для ключевых слов. Вы можете задать ставки как для поиска, так и для рекламной сети Яндекс. В отличие от интерфейса Вам будет доступна такая информация, как Цена клика на поиске (сумма, которую у вас спишут за переход по объявлению), а также минимальная ставка для удержания ключевых слов на тех или иных позициях. Например, если Вы хотите показывать слова только в гарантийных показах (внизу поиска), Вы можете выставить это в настройках.
Для того, чтобы выставить ставки Вам нужно перейти в раздел “Фразы”. Повторяем прошлые пункты: Вкладка клиентов – Группа объявлений – Фразы.
Теперь, когда мы перешли в раздел с фразами для удобства мы должны развернуть данный блок. Для этого нажмем на квадратик, который выделен на скриншоте ниже.

В данном интерфейсе Директ Коммандера мы видим:
- Вкладка "Слова". Здесь отображены все ключевые слова, которые есть на нашем аккаунте. Благодаря интерфейсу Директ мы можем просмотреть все ключевые слова из одного места.
- Состояние. В данный вкладке показан статус Ваших объявлений. Представим, что Вы загрузили рекламную кампанию и хотите быстро посмотреть какие объявления прошли модерацию, а какие нет. Для этой цели Вам идеально подойдет данная вкладка. В ней существует пять видов состояния: активна, приостановлена, отклонена, на модерации и будет запущена.
- Ставка в сети. Показывает какую сумму Вы поставили для своей рекламной кампании в поисковой сети Яндекса. Важно разделять кампании на поиск и на РСЯ. Более подробно о нюансах и правильной настройки рекламных кампаний Вы можете прочитать в данной статье.
- Показатель CTR. Показывает уровень кликабельности Ваших объявлений, то есть сколько просмотревших людей Вашу рекламу перешли по ней. Другими словами можно сказать, чем выше это значение, тем охотнее люди кликают по Вашей рекламе. Более подробно про CTR Вы можете почитать в отдельной статье. Как видно на скриншоте в моих объявлениях высокий параметр - это то позволяет значительно сэкономить затраты на рекламную кампанию. Однако стоит понимать, что для каждой тематики CTR будет индивидуален и даже 4% может быть хорошим показателем.
- на поиске. Показывает сумму, которая спишется с Вашей рекламной кампании при переходе.

- Ставка. В данной вкладке мы видим сумму, которую выставляли ранее. Важно понимать, что это не та сумма, которая будет списана с нашего счета при переходе по рекламе! Говоря простыми словами: выставляя большую цену на поиске Вы показываете Яндексу, что готовы вкладывать деньги в рекламу. Например, выставляя 1300р цену на поиске, цена клика может равняться менее 50 рублей.
- 1-е СР и тд. Тут мы можем посмотреть какую сумму нужно выставить для того, чтобы Ваше объявление показывалось на той или иной позиции. На данный момент существует четыре спецразмещения.

- Вкладка показы. Показывает сколько было показов у Вашего объявления. Однако нужно понимать, что этот показатель, к сожалению, неточен. Для более корректной статистики можно посмотреть в разделе "Отчет рекламных кампаний".
- Охват в сетях %. Показывает, какой процент охвата в получат Ваши объявления. На данный параметр имеет смысл смотреть, если Вы сделали рекламную кампанию в РСЯ Яндекса.

О там, как именно выставить правильно ставки читайте ниже в статье.
Мы можем с помощью Директ Коммандера изменить текст и ссылки во всех объявлениях.
Это можно сделать с помощью инструмента “мультиредактирования”. Для этого заходим в раздел объявления и нажимаем на значок в левом верхнем углу.

Почему нужно начинать работу с выгрузки кампаний в Директ Коммандере?
Директ Коммандер использует программный интрфейс (API) Яндекс Директа. Это значит, чтобы избежать в будущем ошибок при работе нужно придерживаться следующих правил:Вначале нужно получить с сервера Яндекс.Директ актуальную информацию о Ваших рекламных кампаниях. Это можно сделать с помощью стрелочки, которая расположена в верху вкладок. На скриншоте ниже будет показано, как получить список кампаний.

Все изменения, которые Вы будете вносить в рекламные кампании, будут автоматически сохранены на Вашем компьютере. Даже если у Вас отсутствует интернет подключение.
Чтобы изменения, которое Вы вносили вступило в силу, Вам нужно отправить данные обратно на сервер. Для этого нажимаем на соседнюю иконку, как показано на рисунке.

Начало работы с Директ Коммандером
Поскольку я использую агентский аккаунт, в нем будет добавлена первая вкладка с клиентами. Если Вы скачали Директ Коммандер для своего пользования, тогда у Вас не будет данной вкладки.При первом запуске Директ Коммандера Вам будет нужно ввести логин и пароль в Яндекс Директ

Первое, что мы делаем это загружаем данные для следующих вкладок.
Загрузка данных для вкладки Кампании
Нажимаем на вкладку “Получить кампании”.

Загрузка данных для группы объявлений
Теперь мы можем загрузить группы объявлений. Для этого нажимаем “Получить группы”.
Загрузка данных для объявлений
Аналогичные действия делаем для загрузки данных для объявлений.Окна в Яндекс Коммандере
Работать с Директ Коммандером очень удобно. Вся интересующая информация помещается всего в нескольких вкладках. Если у Вас пользовательский аккаунт, тогда Вам доступны три вкладки:- Кампания
- Группа объявлений и настройки
- Объявления и ключевые слова

Группы объявлений и фразы
Используя вкладку “Объявления” Вы можете изменять и просматривать внешний вид объявлений и фраз. Для того, чтобы внести изменения, надо нажать на значок “Показать таблицу”.
Как мы видим, объявления поменяли свой внешний вид. Данная функция очень полезна, если Вы хотите посмотреть, как будут выглядеть Ваши объявления. Однако не стоит забывать, что не все расширения будут отображаться в данном интерфейсе.
Множественный выбор в Директ Коммандере
"Множественным выбором" называют выделение нескольких кампаний или фраз. Например, если Вы хотите выбрать сразу все кампании, то для этого можете воспользоваться сочетанием быстрых клавиш Ctrl + A.Для выделения определённых рекламных кампаний, Вам достаточно удерживать зажатый Ctrl и выделить нужные кампании.
Так же, для удобства, не забывайте использовать клавишу Shift, она упростит работу с Директ Коммандером.
Множественный выбор можно использовать:
- Для массового назначения ставок.
- Для того чтобы массово изменить определённые объявления и фразы с помощью поиска и замены.
- Используя вместе с фильтром, Вы можете быстро найти объявления или фразы, которые относятся к разным группами или кампаниям.
- Быстрый поиск в Директ Коммандер.
Существует три типа фильтров. Их мы рассмотрим подробнее в статье.
Текстовый фильтр
Для того, чтобы им воспользоваться достаточно вбить нужное слово в строчку для поиска. В моем случае я ввожу “пробковый”, для того чтобы посмотреть все ключевые слова, в которых встречаются данные слова.Теперь рассмотрим, что мы видим на скриншоте:
- Благодаря этой строчке мы можем понять, что в данный момент действует фильтр.
- Мы можем настроить фильтр так, чтобы были показаны только избранные объявления.
- Строчка для поиска по словам.
- Выключение фильтра.

Архивный фильтр
С помощью архивного фильтра мы можем отображать и скрывать архивные кампании, группы и объявления.Расширенный или фильтр по столбцам
- Для того, чтобы включить расширенный фильтр Вы должны нажать на символ в нижнем левом углу экрана.
- Для каждого столбца существуют свои критерии фильтров: включить/выключить фильтр.
- Выделение избранных объектов. Вы можете показывать результаты поиска, которые состоят только из строк помеченных звездочкой.
- Фильтр объектов, которые были изменены и готовы отправиться на сервер.
- Текстовый фильтр, о нем мы уже говорили выше.
- Фильтр состояния. Показывает объявления с заданными условиями.
- Фильтры с числовыми значениями.

Не стоит забывать, что одновременно Вы можете использовать несколько фильтров. Если Вы включили несколько фильтров, то во вкладках будут отображаться только те объекты, которые подходят под заданные условия фильтрации.
Вы можете в любой момент сбросить всю настройку фильтров. Для этого достаточно правой кнопкой мышки нажать в левом нижнем углу на включенный фильтр и выбрать “Сбросить”

Настройка окон в Директ Коммандере
Вы можете настроить размеры панелей на по своему усмотрению. Ниже на скриншоте показаны базовые функции.
Рассмотрим, что мы можем поменять в интерфейсе:
- Если Вы внесли корректировки во внешний вид Директ Коммандера и они Вас не устроили, тогда с помощью данной кнопки Вы можете вернуть базовый вид.
- Выбрать готовый вариант из предложенных. О них мы поговорим более подробно ниже.
- Ползунки, которые используем для движения панелей.
- С помощью данных кнопок Вы можете, как свернуть, так и развернуть выбранную Вами панель.
Для удобства работы с одной определенной вкладкой, Вы можете её увеличить.

Ниже на скриншоте мы видим:
- Свернутая панель.
- Кнопка, с помощью которой можно восстановить обычное состояние.
- Развернутая панель.
Настройка столбцов в таблицах
В Яндекс Директ Вы можете настраивать отображение столбцов. Это доступно на уровне Кампании, Группы объявлений, Объявлений и Фразы. Вы можете менять порядок столбцов, перетаскивая их заголовки мышкой. Для скрытия или показа столбцов используется контекстное меню. Его можно вызвать с помощью нажатия правой кнопки мышки на заголовок столбца.
Важно помнить, что для вкладки "Фразы" показ столбцов "Ставка", "Ставка в сетях и приоритете" можно включить или выключить только одновременно. В зависимости от стратегии показов будет зависеть какие именно столбцы будут отображаться на вкладке параметров кампании.
Обмен данными с сервером
Обмен данных с сервером можно распределить на два этапа. Это получение и отправка данных. Данный этап очень важен. Стоит приучить себя к привычке начинать свою работу с получения данных с сервера.Получение данных с сервера для Директ Коммандера
Актуальные данные с сервера Яндекс.Директ автоматически не загружаются в Директ коммандер. Поэтому необходимо загружать данные с сервера вручную. Данную процедуру желательно повторять перед внесением любых изменений.
Для того, чтобы получить изменения с сервера нужно нажать на клавишу, расположенную в верхней стороне экрана. Получить информацию можно для всех кампаний в которые Вы хотите вносить свои изменения.
Получение данных аукциона, статистики и продуктивности
Данную статистику можно получить отдельно. Это значит, что если Вы хотите получить данные аукциона, то Вам не обязательно загружать рекламные кампании. Это очень удобно, если Вы не планируете вносить никаких визуальных изменений в свои объявления.Для того, чтобы получить данные Вы должны находиться на уровне Фраз в последней вкладке и нажать на соответствующий значок.
Отправка данных на сервер
После того, как Вы внесли изменения в рекламную кампанию, для того чтобы эти изменения вступили в силу нужно отправить данные на сервер Яндекс Директ.На сервер Яндекс Директа можно отправить, как всю рекламную кампанию целиком, так только ее отдельные параметры. Однако у Вас не получится отправить отдельные группы объявлений.
Если Вы хотите отправить несколько кампаний на сервер, тогда для этого надо выбрать нужные кампании с помощью горячих клавиш Crtl или Shift и нажать на кнопку, как показано на скриншоте ниже.

Также в Директ Коммандере Вы можете отправить на сервер параметры для выбранных кампаний. Для этого нужно перейти во вкладку “Параметры” и нажать на "Отправить кампанию на сервер".

Управления кампаниями в Директ Коммандер
Теперь поговорим о том, что мы можем делать с кампаниями с помощью Директ Коммандера. C помощью данной программы мы можем:- Создавать новые кампании.
- Добавлять ключевые фразы.
- Импорт из файлов.
- Копирование кампаний.
- Внесение изменений.
- Запуск, отправка на модерацию и остановка рекламных кампаний.
Создание новых рекламных кампаний с помощью Директ Коммандера
В создании новых рекламных кампаний с помощью Директ Коммандера нет ничего сложного. Для создании компании перейдите в окно с "Кампании" и нажмите на клавишу “Создание новой кампании”. Далее нам будет нужно выбрать тип создаваемой кампании. В свою очередь она может быть “Текстовое-графические объявление” или "Реклама мобильных приложений”. От типа объявлений зависит, где будут показывать объявления и какие настройки Вы сможете указать.
Теперь мы должны добавить группу объявлений, придумать название и добавить геотаргетинг.
- Добавляем объявления. Мы можем добавить неограниченное количество объявлений.
- Прописываем заголовки. Если Вы планируете показы на РСЯ, тогда нет смысла заполнять второй заголовок, потому что он не отображается в рекламной сети Яндекса.
- Добавляем ссылку. Конечная страница куда будет попадать пользователь перешедший по нашему объявлению.

Теперь мы должны добавить фразы, по которым будет производиться показ наших объявлений.
- Для этого переходим во вкладку Фразы
- Нажимаем на кнопку “Добавить ключевую фразу”
- В новом появившемся окне “Новые фразы” введите нужные Вам ключевые фразы и далее нажмите "Добавить".
- Теперь во вкладке Фразы осталось указать параметры фраз. А именно ставку или приоритет.

Добавление ключевых фраз в Директ Коммандер
Для того, чтобы добавить новые ключевые фразы в свою рекламную кампанию Вы должны находиться во вкладке Группы объявлений. После чего переходим в раздел Фразы, нажимаем на “Добавить ключевую фразу”.Добавляем новые ключевые фразы, как показано на рисунке.

В появившемся окне мы можем добавлять новые ключевые фразы. Нам доступно три способа ввода ключевых слов:
- Ввод слов в строчку через запятую.
- Ввод слов в столбик.
- Генерировать с помощью операторов.

Импорт из файла в Директ Коммандер
Если у Вас есть файл с объявлениями в табличном формате, Вы можете создать на его основе рекламную кампанию. Для этого Вы должно находиться во вкладке "Кампании". Загрузка РК происходит при нажатии клавиши “Импорт кампаний из файла”. При ее нажатии откроется окно, в котором нужно выбрать загружаемый файл.

Копирование кампаний
Копирование Рекламных Кампаний в Директ Коммандера происходит достаточно просто. Для этого Вы можете воспользоваться специальными клавишами расположенными вверху или выбрать нужную рекламную кампанию, нажать правой кнопкой мышки и “Копировать”.
Внесение изменений в рекламную кампанию
Вы можете внести изменения в любую Рекламную кампанию, кроме той, которая находится в данный момент в архиве.Вы можете:
- Добавить новую группу объявлений
- Изменить геотаргетинг
- Удалить группу объявлений

Добавить объявления из файла Вы можете из раздела с "кампании". В данном разделе Вы можете:
- Импортировать объявления из файла.
- Импортировать объявления из буфера.

Как остановить, запустить или отправить на модерацию объявления
После того, как Вы создали рекламную кампанию и загрузили ее на сервер ей присваивается статус “Черновик”. Это значит, что по рекламной кампании не будут происходить показы, для того чтобы рекламная кампания была активна ее нужно .Запустить рекламную кампанию можно только после успешного прохождения модерации и ее оплаты. В данный момент оплатить рекламную кампанию можно только через веб-интерфейс.
Для того, чтобы отправить кампанию на модерацию, вы должны находиться во вкладке "Кампании". После чего выделяем кампанию правой клавишей мышки, переходим в раздел изменить состояние и выбираем пункт “Отправить на модерацию”

Дополнительные возможности Директ Коммандера
Теперь остановимся на дополнительных возможностях Яндекс Директа. К ним можно отнести такие функции как:- Копирование и вставка.
- Сохранение в файл.
- Поиск и замена.
- Язык запросов.
- Настройки кампании.
- Изображения.
- Визитки.
- Ключевые фразы.
- Управление с клавиатуры.
Копирование и Вставка
В свою очередь можно разделить на два уровня:- Копирование групп, объявлений и фраз.
- Копирование содержимого столбцов.
Назначение ставок в Директ Коммандере

В Директ Коммандере можно быстро назначить ставки для большого количества фраз, даже если они относятся к разным кампаниями или группам объявлений. Для того, чтобы выставить ставки, Вы должны сделать следующие действия:
- В разделе "Кампания" мы выбираем нужную нам рекламную кампанию. Или выбираем все рекламные кампании, если хотим внести корректировки по всем ключевым словам.
- Во вкладке "Группы объявлений" нужно выбрать группы, в ключевых словах, которых мы хотим внести изменения.
- Выбираем нужные фразы.
- Нажимаем на "Назначение ставок".

Нажимаем на значок “Мастер Ставок”.

В появившемся окне мы видим:
- Ставка входа. Стоит использовать если у вас рекламная кампания на поиске. В свою очередь Вы можете задать ставку с первого по четвертое место, как в спец. разрешении, так и в гарантии.
- С помощью единой ставки Вы можете задать одну цену для всех объявлений. Также у Вас будет выбор задать единую цену для поиска, сети или сети и поиска.
- Выставить цену, которая будет зависеть от количества охвата площадок в рекламной сети Яндекса.
- Списываемая цена (не более). Этот параметр отвечает за максимальную сумму, которую могут списать за переход по Вашему объявлению.
- Итоговая ставка не более 15 рублей.
- Далее мы можем выбрать: вносить изменения для всех фраз или только выбранных.
Язык запросов
В Директ Коммандере есть такое понятие, как "Язык запросов" (Direct Commander Query Launguege). С помощью него можно создавать сложные критерии для отбора объектов. Или накладывать различные условия на значения полей и комбинировать их друг с другом с помощью логических операторов.Вводим запрос в строке текстового фильтра внизу любой панели Коммандера. Запрос с использованием логического оператора должен начинаться с символа "=".

Составление запроса
Простой запрос может состоять из трех частей:= Поле Оператор Значение
Например, запрос заголовок ~ оптом покажет все объявления, у которых в столбце Заголовок содержит слово "оптом"
Начните вводить запрос с символа =. В сроке должен появится зеленый значок Названия полей и операторы можно будет выбрать из всплывающих подсказок.

Когда вводим значения стоит обратить внимание:
Регистр символов не учитывается.
Если значение состоит из нескольких слов, которые разделенные пробелами для корректной обработки запроса нужно добавить в выражение кавычки
Заголовок = "костюмы оптом"
Заголовок = "\" костюмы оптом\""
Если Вы хотите указать несколько значений, используйте квадратные сборки:
Заголовок = ["костюмы"; "оптом"]
или
= заголовок = [костюмы оптом]
Если в поле может содержит фиксированный набор значений, например, модерация, [состояния, приоритет и т.д., тогда используйте операторы ~ и!~ с квадратными скобками.
Запросы из нескольких условий
Для составления комбинированных запросов можно использовать операторы & (логическое И) и | (логическое ИЛИ)Условия в запрос должны выполняться строго слева направо, но этот порядок можно изменить с помощью круглых скобок. Условия, имеют приоритет над последовательностью.
Пример
= Слова ~ костюм | Слова ~ пиджак
По этому запросу отбираются фразы, в которых есть ключевые слова "костюм" или "пиджак"
Пример 2
= Слова ~ костюм | Слова пиджак & Ставка > 1
по этому запросу отбираются фразы, которые отвечают двум параметрам:
Содержать слово "костюм" или "пиджак".
Имею ставку на поиске больше 1.
Пример 3
= Слова ~ костюм | (Слова пиджак & Ставка > 1)
В данном случае будут отбираться фразы, которые соответствуют хотя бы одному из двух условий:
- Содержат слово "костюм".
- Содержат слово "пиджак" и имеют ставку на поиске больше 1.
Операторы языка запросов
Ниже представлена таблица с операторами и примерами использования.
Выводы:
Директ Коммандер - это необходимый инструмент, который должен быть у каждого человека, который занимается контекстной рекламой. Он позволяет быстро создавать и настраивать рекламные кампании. Если Вы работаете с большим количеством объявлений и ключевыми словами, то при помощи этой программы Вы значительно сэкономите время.В Яндекс.Директе появилось новое долгожданное приложение Директ Коммандер , которое позволяет не запутаться и упорядочить работу одновременно с большим количеством рекламных кампаний и объявлений.
Вот некоторые возможности нового обновленного интерфейса:
- позволяет момоентально найти необходимые кампании, клиентов и объявления по заданным ключевым словам и фразам;
- создавать новые рекламные кампании, загружая объявления из файлов;
- вносить изменения сразу во множество кампаний разом
Работать в Коммандере можно автономно, без загрузки веб-страниц, интернет будет нужен в начале работы, когда нужно загрузить и синхронизировать все имеющиеся данные. Коммандер позволяет работать намного быстрее, чем в обычном веб-интерфейсе, что удобно, поэтому он особенно необходим тем вебмастерам, у кого в Яндекс.Директе
большое количество рекламных кампаний.
Директ Коммандер – подробности
Директ Коммандер — интерфейс Директа, который придуман для более простой работы с крупными РК.
ДК дает возможность:
- Без проблем разобраться с множеством ключевиков, объявлений, кампаний и клиентов.
- Осуществлять создание рекламных кампаний, за счет загрузки РО из любых файлов.
- Вносить масштабные модификации в РК.
- Отыскать ключевик среди тысяч других за пару кликов.
- Отыскать ключевик, который относится к различным РК и граппам РО.
- Отыскать рекламное объявление среди множества других РО.
- Отыскать все РО, которые могут относиться к различным кампаниям или группам.
- Выполнить параллельное редактирование большого количества ключевиков.
- В большое количество фраз внести похожие, однотипные модификации.
- Поменять ссылки и текст в большом количестве рекламных объявлений.
Принцип работы ДК
Для работы Коммандера применяется технология API от ЯД. Если говорить о пользователе, то можно сказать, что работа через ДК выполняется так:
- Сначала скачиваем с Директа данные по кампаниям и клиентам.
- Создаем или редактируем РК. Все это сохраняется у Вас на ПК.
- Отправляем внесенные данные на сервак Яндекс Директа.
Помните, что работа ДК с сервером не производится в автоматическом режиме. Обязательно нужно использовать команду от человека.
Начинаем работу: Вы — агентство
Во время первого запуска ДК нужно будет ввести данные учетной записи в ЯД. По прохождению процесса авторизации, все панели в ДК будут пустыми, так как информация с сервера не получена. Чтобы получить информацию нужно сделать клик по кнопке «Получения списка клиентов», когда это будет сделано, нужно кликом по кнопке получить рекламные клиенты для выбранного клиента. После получения РК нужно «Получить группы».
Начинаем работу: Вы — рекламодатель
Последовательность работы такая же, как и для агентства. Только по умолчанию люди, которые являются клиентами агентств, не могут пользоваться API ЯД.
Окно ДК для агентства
Все данные, с которыми Вы можете работать в ЯД, выводятся в Командоре. Выбор клиента в первой панели, выводят в расположенных рядом панелях, его РК и параметры. Если же выбрать не клиента, а представителя рекламного агентства, то Вы увидите все кампании, с которыми может работать этот представитель.
Окно ДК для рекламодателя
Группы, РО и ключевики
Вкладка Объявления дает возможность посмотреть на эскиз РО, а вкладка группы объявлений показывает эскиз с одни из объявлений этой группы.
Сделав двойной клик по эскизу, Вы увидите таблицу, где сможете осуществить редактирование РО.
Вкладка Фразы серым цветом выделяет те из них, которые являются неактивными:
- ключи, которые были отключены за низкую кликабельность.
- ключи, которые входят в остановленные либо не запущенные РО и РК.
Выбор большого количества элементов в Командоре
Если зажать либо Ctrl, либо Shift, то можно выбрать сразу несколько объявлений, групп, ключей и рекламных кампаний. Для выбора всех элементов, которые находятся на вкладке нужно кликнуть по первой, а после этого использовать комбинацию клавиш Shift + End.
Для определения того куда (к какой кампании и группе) относится ключ или РО, помогают ссылки, которые можно увидеть в верхней части вкладки.
Этот инструмент обычно используют для:
- быстрого поиска ключей или РО, которые входят в разные РК или группы;
- назначения ставок в массовом порядке;
- редактирования ключей и РО в массовом порядке, использовав ф-ию замены.
Инструмент быстрого поиска
В нижней части вкладок находятся фильтры, которые дают возможность быстро выбирать элементы.
Вы можете использовать такие фильтры:
- Текстовый фильтр.
- Молнию. Используется для того чтобы выбрать модифицированные объекты для отправки на сервер Яндекс Директа.
- Звездочку. Использовав соответствующую кнопку, Вы выберите все объекты, которые помечены звездой.
- Воронка. Эта кнопка скрывает или показывает неактивные объекты.
Настраиваем колонки в табличках
Вкладки Группы объявлений, Кампании, а также Фразы и Объявления позволяют проводить настройку вывода колонок таблички:
- можно менять, перетаскивая мышкой, порядок колонок.
- можно показывать и скрывать колонки, юзая контекстное меню. Для его вызова нужно ПКМ кликнуть по заголовку колонки.
Получаем данные в ДК с сервера Яндекс Директ
Для загрузки данных с сервера нужно, как уже говорилось выше, поработать ручками. Если Вы являетесь представителем агентства, то нужно сначала выбрать нужного клиента, а затем, используя клик по серой клавише со стрелкой вниз, скачать информацию. Если же Вы являетесь рекламодателем, то сразу кликайте по этой стрелке. После этого нужно скачать данные, используя эту же клавиши, для всех кампаний, с которыми Вы хотите работать.
Отправляем данные на сервак ЯД
Все выполненные настройки начнут работать, после того, как Вы их отправить на сервер Яда. Можно отправлять и всю РК, а можно лишь ее параметры. Отдельные группы объявлений отправлять нельзя.
После выбора нужных РК (нужной кампании), нужно кликнуть по серой клавише со стрелкой вверх. Кампании, которые можно отправлять на сервер имеют возле своего название значок молнии. Если возле кампании находится красный кружок с белым «кирпичом», то эта рекламная кампания содержит ошибки и не может быть загружена на сервер. Если навести курсор на этот значок, то всплывающая подсказка покажет какая именно ошибка была допущена.
Создание рекламной кампании
Чтобы создать РК, нужно сделать следующее:
- Выбрать клиента (если Вы представляете агентство).
- Кликнуть по кнопке «Создания кампании» в соответствующей вкладке.
- Установить требуемые настройки на вкладке параметров РК.
- Создать нужные группы РО на вкладке групп объявлений.
- Настроить параметры рекламных объявлений.
- На вкладке Фразы выполните настройки ключевики: введите нужные ключевые слова и пропишите для них приоритет и стоимость клика.
- Созданную РК загрузите на сервер Яндекс Директа.
Примечание . Для настройки визитки или добавления изображения нужно два раза кликнуть по полю Визитка или полю Имя картинки, соответственно.
Добавление ключевиков
Для добавления ключей сначала нужно выбрать группу, а потом кликнуть по клавише создания «новых фраз». Результатом этого станет открытие окна, где можно будет вводить или вставлять ключевики.
Для указания новых фраз можно использовать такие способы:
- прописывать их в строчку, использовав запятую в качестве разделителя.
- вводить ключевые слова в колонку по одному.
- использовать принцип генерации, к примеру, (ремонтируем|ремонтировать) (дом|квартиру).
Генерация ключевиков
Если использовать для создания ключевиков приведенный выше пример, а именно: «(ремонтируем|ремонтировать) (дом|квартиру)», то в результате Вы получите такие ключевые словосочетания: ремонтируем дом, ремонтируем квартиру, ремонтировать дом, ремонтировать квартиру.
Импортирование ключевиков из внешних файлов
Для импорта данных из файлов, с расширениями XLS, CSV или TXT (в общем, документ, который имеет табличную разметку) нужно нажать на клавишу импорта данных из файла, после чего выбрать требуемый документ.
Если файл не имеет табличной разметки, то нужно использовать клавишу импорта ключевых слов из буфера.
В результате этого откроется окно импорта объявлений из таблицы. Если в результате этих действий Вы видите не читаемый текст, то нужно настроить используемую кодировку, на закладке Язык. После этого нажимаем на «Применить» и указываем типы информации, которые находятся в колонках. Если в той или иной колонке будут некорректные значения, то они будут выделены розовым цветом.
Если все настроено правильно, по Вашему мнению, то нужно создать новую РК для этих ключевиков. Если импорт произошел не правильно или не корректно, то Вы увидите знакомый уже красный значок с белым «кирпичом».
После исправления отмеченных погрешностей нужно настроить параметры РК и отправить ее на сервер ЯД.
Важная деталь. Любой пользователе Директ Командера может все (или выбранные) РК импортировать в один файл, с расширением CSV. В этом файле можно сделать нужные настройки, а затем импортировать его назад.
Копируем рекламные кампании в ДК
Последовательность действий:
- Выберите клиента, РК которого требуется копировать.
- Выберите РК.
- Активируйте комбинации клавиш копирования для вашей ОС (для «винды» — это Ctrl+C).
- Если РК копировать нужно для другого клиента, то его нужно выбрать на закладке «Клиентов».
- Активируйте комбинации клавиш вставки для вашей ОС (для «винды» — это Ctrl+ V).
- В созданной копии внесите изменения.
- Кампанию загрузите на сервер Яндекс Директа.
Запускаем, останавливаем и отправляем на модерацию рекламную кампанию с использованием ДК
После отправления рекламной кампании на сервер Яндекс Директа, она получает статус «Черновика». После этого ее можно отправлять на утверждения модераторам ЯД. Рекламная кампания начнет работать тогда, когда модерация пройдет успешно и будет внесена оплата. Оплатить рекламную кампанию через ДК нельзя, это можно сделать только используя веб-интерфейс Яндекс Директа.
Для отправления кампаниина модерацию, ее запуска, остановки, архивирования или разархивирования нужно поменять ее состояние:
- Сначала выбираем нужную РК.
Для отправления объявления>на модерацию, его запуска, остановки, архивирования или разархивирования нужно поменять его состояние:
- Выбираем нужную рекламную кампанию (или несколько). Вкладка «Группы объявлений» покажет группы всех РК.
- В «Группах объявления» выбираем группу (или несколько).
- Во вкладке «Объявления» нужно выбрать РО (или несколько).
- На выбранных рекламных кампаниях кликаем ПКМ. Далее выбираем «Изменить состояние», а после этого требуемое действие.
И для объявлений и для кампаний выбранные модификации нужно загрузить на сервер.
Вставляем и копируем…
Рекламные кампании
ДК позволяет выполнять операции копирования и перемещения РК, вместе с группами, ключами и РО. Для этого нужно:
- выбрать нужные РК на вкладка Кампании.
- используйте комбинации клавиш Ctrl+C и Ctrl+X для копирования и перемещения, соответственно. Эти действия далее будем называть ОП_КОП.
- для вставки в нужно место РК нужно использовать комбинацию клавиш Ctrl+V. Эти действия далее будем называть ОП_ВСТ.
Группы объявлений
Для операций копирования и перемещения групп объявлений в ДК нужно:
- Выбрать нужные РК.
- Выполнить ОП_КОП.
- Выберите рекламную кампанию, куда нужно вставить скопированную группу объявлений.
- Выполнить ОП_ВСТ.
Рекламные объявления
- Выбрать нужные РК.
- Выбрать нужные группы объявлений.
- Выбрать нужные рекламные объявления.
- Выполнить ОП_КОП.
- Выберите группу, куда нужно вставить скопированные рекламные объявления.
- Выполнить ОП_ВСТ.
Фразы
Для операций копирования и перемещения ключевых слов в ДК нужно:
- Выбрать нужные РК.
- Выбрать нужные группы объявлений.
- Выбрать нужные ключевые фразы.
- Выполнить ОП_КОП.
- Выберите группу рекламных объявлений, куда нужно вставить скопированные ключевики.
- Выполнить ОП_ВСТ.
Вставка и копирование контента колонок в ДК
В Директ Коммандере есть возможность выполнить копирование и вставку всего, что содержится в колонке. Это позволяет быстро перебрасывать информацию между ДК и другими программами и в середине самого Коммандера.
Выделяем колонки
- Для выделения колонки, нужно кликнуть ПКМ по заголовку и выбрать пункт контекстного меню под названием «Выделить столбец».
- При необходимости выделения нескольких колонок нужно их выбрать последовательно ЛКМ, а после этого выполнить операции, как и для одной колонки.
Копирование информации в колонке
- Сначала выделяем колонки, которые нужно копировать.
- Кликаем ПКМ по заголовку и выбираем пункт контекстного меню под названием «Копировать столбцы». Эти данные оказываются в буфере обмена, откуда их уже можно вставлять в программу передачи сообщений, текстовый редактор или электронную табличку.
Вставляем данные в колонки
Для вставки данных можно брать массив данных из различного количества строчек и колонок. Данные для копирования можно брать прямо в ДК либо во внешнем файле. Как это происходит:
- Вставка данных осуществляется только в колонки, которые редактируются.
- Перед тем, как вставлять данные нужно выделить требуемые колонки. Если этого не сделать, то вставка данных будет осуществляться в колонки, которые идут одна за другой (подряд).
- Пустые строчки, которые находятся в конце, не вставляются.
Сохранение данных из ДК в файл
Можно в ДК, группы РО и кампании, экспортировать в файл с расширением XLS. Только нужно не забывать, что информация для экспорта берется не из ЯД, а из ДК, поэтому перед экспортом нужно взять с сервера Яндекс Директа самые последние данные.
Функции поиска и замены …
Во время работы с функциями поиска и замены можно подставлять новый фрагмент после, перед и вместо найденного фрагмента.
Вносить изменения можно и не выполняя поиска. Для этого, в поле искать, нужно выбрать «Все значения».
Для уточнения параметров используйте блок тонких настроек. Замену проводят, как для одного элемента, так и для всех сразу.
в рекламных объявлениях
Используя ДК можно практически моментально править ошибки, менять текст, ссылки и заголовки рекламных объявлений, даже когда они принадлежат разным кампаниям или группам.
- Сначала выберите РК.
- Выберите группу объявлений.
- Для поиска и замены можно использовать, как все объявление в группе, так и выбрать некоторые из них.
- После выбора нужных для редактирования объявлений, кликаем по соответствующей кнопке (серый карандаш в сером прямоугольнике).
- Прописываем параметры для проведения замены.
в ключевиках
- Выбрать нужные рекламные кампании.
- Выбрать группы объявлений.
- Если нужно работать только с отдельными ключами, то их также нужно выбрать. Если ничего не выбирать, то процедура поиска и замены будут производиться во всех ключевиках.
- После выбора нужных для редактирования ключевиков, кликаем по соответствующей кнопке (серый карандаш в сером прямоугольнике).
- Прописываем параметры замены.
Настраиваем несколько рекламных кампаний в ДК
Если Вы хотите, то можно задать одинаковые стратегии показа, геотаргетинг и временной таргетинг, для нескольких РК за один раз.
Чтобы это сделать сначала выберите РК, а затем пропишите требуемые значения на вкладке параметров рекламной кампании.
Работаем с картинками в ДК
Используя ДК можно в массовом порядке выполнять редактирование картинок РО для показов на страницах РСЯ.
Используя кнопку «Мастера изображений» на вкладке рекламных объявлений можно работать с графическими данными. Сюда можно загружать картинки в стандартных интернетовских настройках: GIF, JPEG или PNG.
Настраиваем визитки в ДК для…
рекламного объявления
На вкладке объявлений нужно 2 раза кликнуть по полю Визитка. После этого откроется окно Виртуальной визитки, где можно:
- выполнить создание новой визитки;
- выполнить копирование визитки, использовав другое РО;
- подредактировать настройки;
- выполнить удаление виртуальной визитки.
нескольких РО
- Далее выбираем РО.
- Вызовите контекстное меню для выбранных рекламных объявлений. В нем нужно выбрать Визитка → Редактировать.
В окне редактирования виртуальных визиток Яндекс Директа можно:
- вносить одинаковые модификации.
- создавать одинаковые визитки для выбранных РО.
- копировать ВВ в выбранные рекламные объявления.
- удалять ВВ из всех РО.
Как назначать ставки в Директ Командере?
В ДК можно работать со стоимостью кликов для множества выбранных ключевиков, которые могут быть в разных кампаниях, группах, объявлениях.
- Сначала выберите требуемые Вам РК.
- Затем выберите требуемые Вам группы РО.
- Теперь можно работать со стоимостью клика для нужных Вам ключевиков.
- Для этого кликаем по кнопке с «волшебной палочкой» (кнопка назначения ставок).
- Откроется окно стоимости ставок. Можно указывать ставки лишь в поиске, лишь в рекламной сети Яндекса, либо же и там и там.
- После назначение всех цен, кликаем по кнопочке «Установить».
Разделяем ключевики в ДК по словам
Разделение ключевиков по словам, один ключевик делит на два ключевика:
- В одну ключевую фразу добавляется выбранное слово.
- Для другой фразы это слова становится минус-словом. Если взять ключевое словосочетание «продать дом» и разделить использовав слово «цена», то, в итоге, будет два словосочетания «продать дом цена» и «продать дом –цена»
Служебные параметры в быстрых ссылках
Директ Коммандер имеет такие две штуки, как: Параметр 2 и Параметр 1, которых Вы не найдете в стандартном интерфейсе ЯД. Эти параметры в автоматическом режиме добавляются в быстрые ссылки. Последующий анализ этих параметров позволяет следить за переходами по ключевикам и демонстрировать юзерам допданные и так далее.
Ограничения Директ Коммандера
Техограничения
- Любые действия с кампаниями ограничены числом 100 за 1 сутки.
- Добавлять или модифицировать РО можно только 1 тысячу раз для РК за сутки.
- Количество всех операций ограничено 50 тысячами за сутки.
Если Вы превысите эти ограничения, то все последующие действия Вы можете осуществлять с промежутков в десять минут.
Директ Коммандер от Яндекса позволяет легко работать с большими кампаниями. Мы описали несколько ситуаций, когда он просто незаменим.
Особенности и преимущества Директ Коммандер:
- Это не онлайн-сервис, а программа, которая устанавливается на рабочий компьютер.
- Программу нужно время от времени обновлять. Яндекс сам предложит вам нажать кнопку и обновить программу, когда это будет нужно.
- Коммандер позволяет быстро редактировать сотни объявлений.
- Позволяет загружать кампании из файлов Excel и делать выгрузки разных форматов.
- Поддерживает работу с несколькими аккаунтами Яндекс.Директ.
Как Коммандер помогает специалисту по контекстной рекламе.
Загрузка кампаний с большим количеством объявлений.
Такая ситуация характерна для рекламы интернет-магазинов с обширной семантикой. В Директе существует ограничение на загрузку и редактирование объявлений из файла. Стандартно в интерфейсе каждому аккаунту присваивается 64 000 баллов в сутки. Этого, как правило, не хватает для загрузки большого файла кампании.
Количество баллов за каждую операцию есть в справке Яндекса:
- добавление объявления ― 12 баллов;
- редактирование объявления ― 4 балла;
- добавление фразы ― 2 балла;
- редактирование фразы ― 1 балл.
При работе с Директ Коммандер количество баллов может отличаться в десятки раз. Также этот функционал реализован в некоторых системах автоматизации контекстной рекламы, таких как GetDirect от CPA admitad.

Стратегия получения максимальной конверсии.
Если кампаний много и в распределении ставок вы используете стратегию получения максимальной конверсии по цели, нужно время от времени проверять, накопилось ли для этого достаточно статистики. Если проверять с помощью интерфейса Яндекс.Директ, нужно заходить в каждую кампанию, это займет много времени:

В Коммандер вы просто переключаетесь между кампаниями:

Отключение ключевых слов.
Бывают случаи, когда специалист по ошибке загружает в кампанию нецелевые запросы. Если мы создали под каждый запрос отдельную группу объявлений, выключить или удалить их будет сложно. Особенно, если в запросах нет общих слов. В Коммандере вы можете открыть сразу все ключевые слова ваших кампаний и, анализируя их список, отключать ненужные.

Расстановка минус-слов в кампании.
Это полезно в поисковых кампаниях — программа анализирует все ключевые запросы и уточняет их с помощью минус-слов. Все проводится с помощью корректировки фраз, в том же окне, где происходит отключение запросов:

После коррекции таблица выглядит так:

Удаление дублей.
Это функция позволяет убрать неявные дубли запросов. Такие, как перестановка слов и дубли словоформ:

Массовый поиск и замена ключевых слов.
Это бывает очень полезно, если вам нужно шаблонно отредактировать большую кампанию. К примеру, вы сгенерировали кампанию в экселе и ошиблись в написании слова. Скажем, продаете автомобили «хёндай», а в ключевых запросах у вас «хиндай». Нужно выполнить поиск и замену по всем ключевым словам:

Такие же действия следует провести и с текстами объявлений, если это необходимо.
Массовое изменение соответствия ключевых слов.
Чтобы изменить соответствие с широкого на фразовое, надо поставить каждое ключевое слово в кавычки. Один из вариантов — через поиск и замену в Коммандере. Нам надо поставить галочку «Использовать подстановки» и поочерёдно сначала дописать символ кавычки в начале, а потом в конце фразы:

Всё довольно просто и прозрачно. Когда вы внесли изменения в кампанию, её нужно отправить на сервер.
Ошибки при работе с Директ Коммандер:
- Редактирование кампании без загрузки последних изменений. Перед тем, как что-либо менять в кампаниях, следует загрузить с сервера сами кампании и отдельно данные, с которой будете работать.
- Нарушение правил Яндекс.Директ при создании кампании из файла: тексты объявлений и заголовки длиннее допустимых пределов, запрещенные символы в объявлениях: все, что не относится к алфавиту, цифрам и знакам пунктуации.
- Неправильная кодировка файла Excel (он должен быть в кодировке UTF-8).
Если с кодировкой ошибки, файл при загрузке выглядит так:

Выводы.
С помощью Директ Коммандера удобно:
- загружать кампании с большим количеством объявлений и групп;
- внедрять стратегии получения максимальной конверсии;
- отключать ключевые слова;
- расставлять минус-слова в кампании;
- удалять дубли;
- массово искать и заменять ключевые слова;
- массово менять соответствия ключевых слов.
Коммандер позволяет быстро работать с массовыми операциями: упрощает рутинную работу и экономит время. Конечно, это далеко не все функции программы, но самые популярные.
Что такое Директ.Коммандер? Это приложение, разработанное специалистами Яндекса, представляет собой незаменимую для менеджеров по контексту программу. Ведь на подготовке материалов и запуске рекламной кампании процесс не останавливается. Чтобы размещение показало должную эффективность, требуется разработать персональный подход к рекламированию каждой услуги, создать несколько кампаний и большое количество групп объявлений. Кроме этого, постоянно необходимо внедрять изменения. Для таких целей и создан инструмент. И сегодня я расскажу вам, как работать с Директ.Коммандером.
Что представляет собой инструмент
Для начала работы скачайте последнюю версию непосредственно с сайта Директа .
Специалистам, которым настройка Директ.Коммандера в новинку, я предлагаю ознакомиться с главными нюансами программы. Благодаря появлению этого инструмента появилась возможность комфортного и удобного управления кампаниями. В общем и целом весь процесс, вне зависимости от того, какие изменения производятся, выполняется в три основных шага.
- Запускаем Коммандер, а затем вносим необходимые изменения. Здесь можно получить последнюю информацию по любому из клиентов, а также по их кампаниям: группам объявлений, объявлениям и фразам. Если требуется создать кампанию заново, это можно будет сделать также через программу в режиме офлайн.



Чтобы рабочий процесс не прошел впустую, перед тем как приступать к редактированию какой-либо кампании, необходимо сначала получить последние изменения и лишь только после этого начинать вносить корректировки.
Кроме всего прочего, в Директ.Коммандере есть преимущество – одновременная работа с разными клиентами. Это может быть не только поиск по ключевым фразам или объявлениям, но и назначение ставок, редактирование слов, замена посадочных страниц, заголовков или текстовых описаний в блоках. Очень удобно, что вся информация о размещении представлена в едином окне, но вы можете изменить интерфейс сервиса под свои нужды через кнопку на главной панели.

Как загрузить кампанию в Директ.Коммандер
Чтобы оптимизировать рабочий процесс, Директ.Коммандер дает возможность загрузки рекламных материалов через свой интерфейс. Для этого достаточно подготовить файл, где объявления будут размещены в виде таблицы. К примеру, можно использовать шаблон самого Яндекса – вы сможете скачать его в нижней панели меню «Мои кампании» –> «Управление кампаниями» –> XLS/XLSX –> «Шаблон файла».


После того как файл будет готов, мы заходим в Коммандер на вкладку «Кампании» и нажимаем кнопку «Импорт кампаний из файла».

Система предложит нам в новом окне выбрать необходимый файл для загрузки на сервер. Выбираем файл с кампанией, затем нажимаем «Открыть». В Коммандере появится окно «Импорт объявлений из таблицы».
Прокручиваем синие бегунки вниз и вправо, чтобы убедиться в том, что система верно определила все типы столбцов, что данные распознаны корректно и что нет никаких иероглифов. В моем примере неразобранных строк нет, и это наилучший вариант.

Как только кампания будет загружена, переходим в раздел с группами объявлений и нажимаем на вкладку «Параметры». Здесь можно будет внести изменения в настройки.

Кампания появится в интерфейсе Яндекс.Директа сразу же после того, как мы нажмем уже известную кнопку «Отправить кампанию на сервер».
Как добавить объявления в Директ.Коммандер
После того как активная кампания уже загружена и работает, может потребоваться первая оптимизация размещения, включающая в себя добавление новых текстовых блоков. Этот процесс не составляет никакой сложности и делается всего лишь в несколько кликов. Для начала, как мы уже знаем, потребуется загрузить с сервера последние изменения, а затем перейти в раздел «Объявления» на одноименную вкладку. Здесь мы увидим те объявления, которые уже используются в кампании. При этом текстовый блок может быть один, а может быть и много объявлений для увеличения воздействия на целевую аудиторию и расширения охвата. Добавить новый креатив можно через кнопку «Добавить объявление».

В обязательном порядке нужно указать главные элементы объявления: заголовки, текст и ссылку. Если этого достаточно, можно отправлять кампанию на сервер. Однако по возможности я рекомендую максимально расширять текстовый блок дополнительными элементами: визитками, изображениями, уточнениями и быстрыми ссылками. О том, как добавить последние, поговорим далее.
Теперь мы с вами рассмотрим, как в Директ.Коммандере добавить быстрые ссылки. Для этого можно вручную вносить данные в соответствующие поля на вкладке с объявлениями. Однако зачастую объявлений такое большое количество, что справиться с редактированием помогает только фильтр.

Нажимаем «Мультиредактирование» -> «Поиск и замена».

В поле «Искать» ставим *. Затем нажимаем галочки, как на примере ниже.

Как сделать кросс-минусовку в Директ.Коммандер
Не менее важная возможность – добавление минус-слов в Директ.Коммандере. Безусловно, существуют и другие возможности сделать перекрестную минусовку в кампании, но Коммандер, на мой взгляд, является наиболее удобным сервисом.
Как и на других этапах, для начала получаем последние изменения в кампании. Затем переходим в раздел «Объявления» и нажимаем вкладку «Фразы». Выбираем кнопку мультиредактирования и нажимаем на «Корректировка фраз».

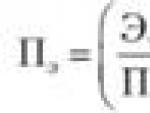




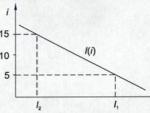
 «Потребительский экстремизм» или как защититься от недобросоветсных потребителей - Любовь Доронина Потребительский экстремизм статья
«Потребительский экстремизм» или как защититься от недобросоветсных потребителей - Любовь Доронина Потребительский экстремизм статья Сценка по литературе. Литературный сценарий. Примерные роли в сценке
Сценка по литературе. Литературный сценарий. Примерные роли в сценке Сценки на новый год смешные и прикольные
Сценки на новый год смешные и прикольные Сборник стихов для подготовишек
Сборник стихов для подготовишек